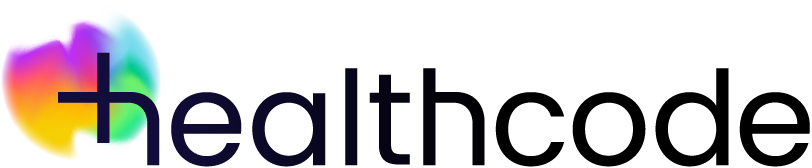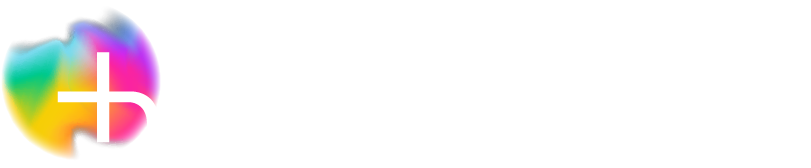VEDA
Maintain collection messages used in the letters sent by patientzone
This is the second tab on the dashboard after clicking the Billing tab, Insurer Feedback and then Collection Service.
This contains the list of your collection messages used in the patient collection letters sent by patientzone. Each one consists of a message code and description that you’ve set. You need to map your messages to the available Industry Standard Shortfall Codes (ISSCs).
In this section you can:
- Add a message code
- Add mapping to a new or existing message code
- View linked ISSC mappings
- Delete mapping from an existing message code
- Edit a message description
- Delete a message code
Add a message code
Simply follow these steps:
- Click Add Code in the bottom left of the screen – the Add Message Code pop-up will appear
- Type in a Code – any combination of letters, numbers or symbols
- Add a Description of up to 2,000 characters – this is the message you want to use in the collection letters
- Click Save
Your new message will appear in the list. You now have to map it to an ISSC.
Map a message to an ISSC
- Click on the message then click Add Mapping on the bottom right of the screen – the Add Mapping pop-up will appear, listing the selected code at the top of the pane
- Choose the category from the drop-down options; the available ISSCs are shown in the box at the bottom of the pane
- Choose the one most relevant for you by highlighting it and then click Save
- A “+” symbol will appear next to the message in the list
View linked ISSC mappings
- Messages with mapped ISSCs are indicated by a “+” symbol
- Click on the “+” symbol to reveal the linked ISSCs – you can have as many mapped to a single collection message as you want
Delete an ISSC mapping
- Follow the instructions on how to view linked ISSC mappings
- Click the mapping you want to delete
- Click Delete Mapping on the bottom right of the screen
- Click OK on the confirmation message
Edit a message description
- Click on the message then click Edit Code on the bottom left of the screen – the Edit Code pop-up will appear, listing the selected code at the top of the pane
- The current message is displayed in the Description box
- Make the necessary change and click Save
You can’t edit the code, just the description. If you need to, just delete the old code and add a new one by following the instructions.
Delete a message code
- Click on the message then click Delete Code on the bottom left of the screen
- Click OK on the confirmation message